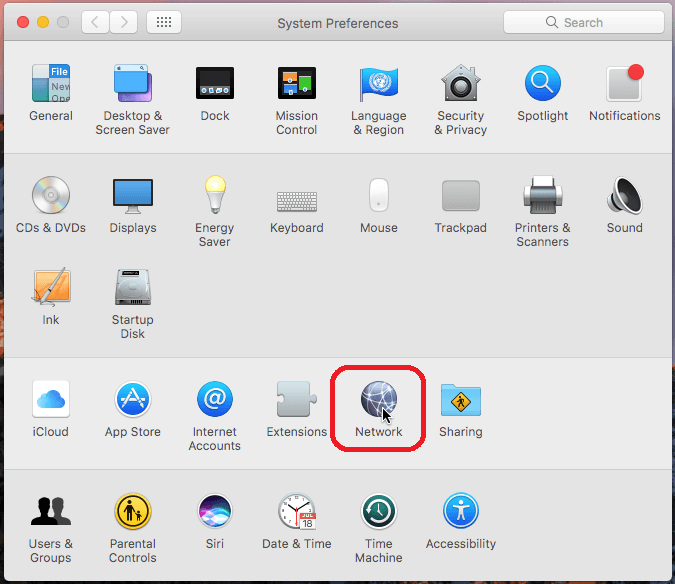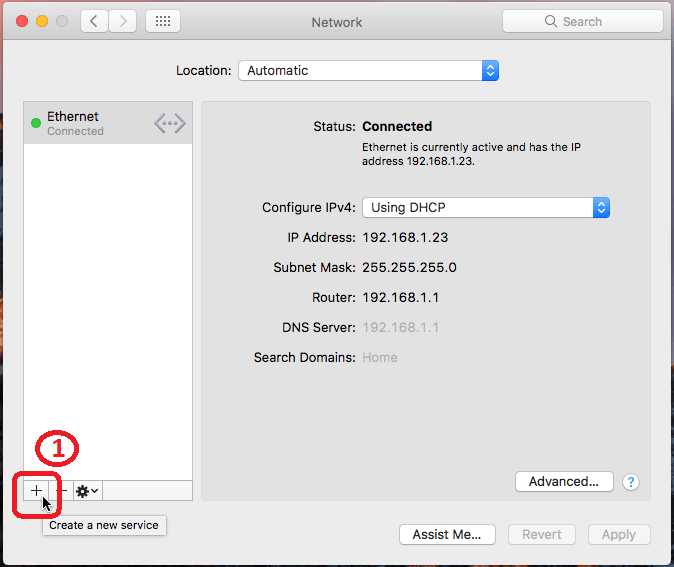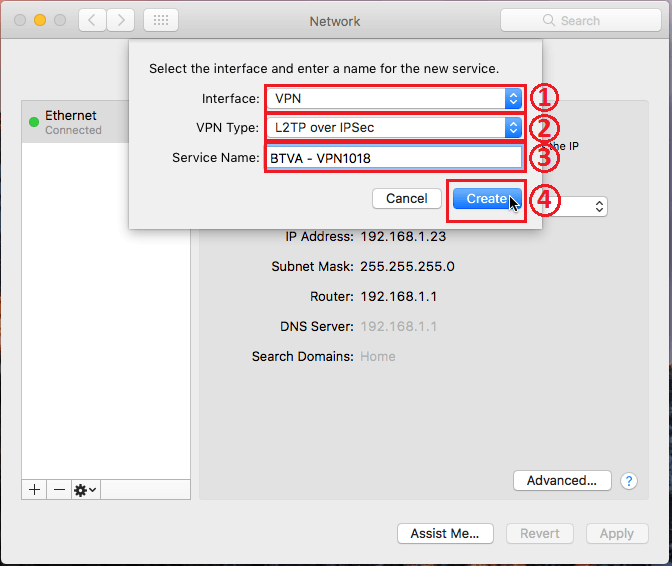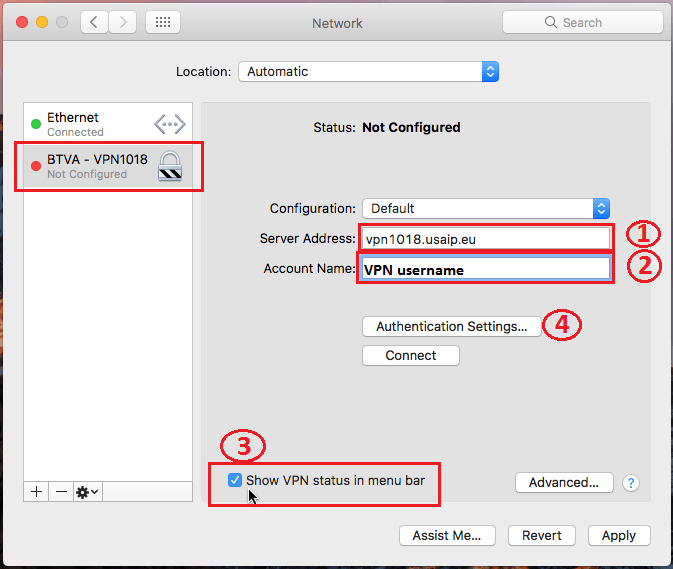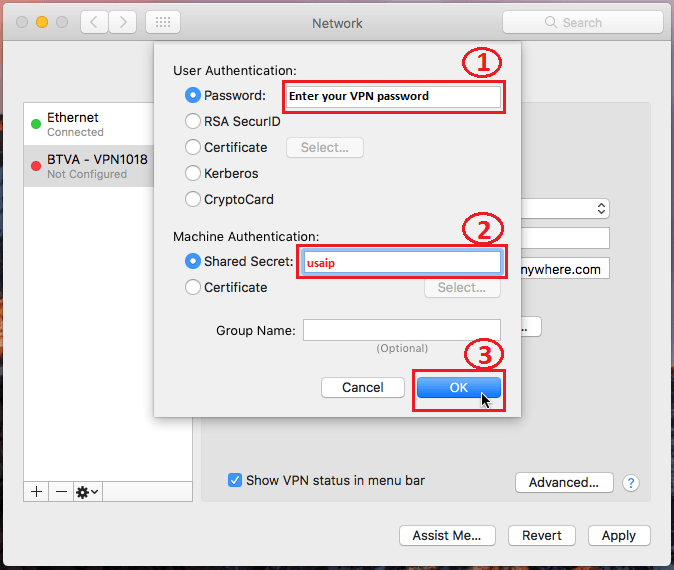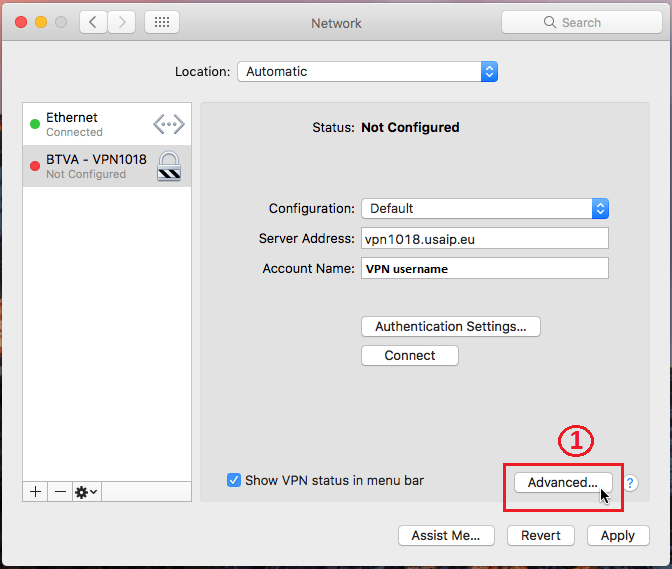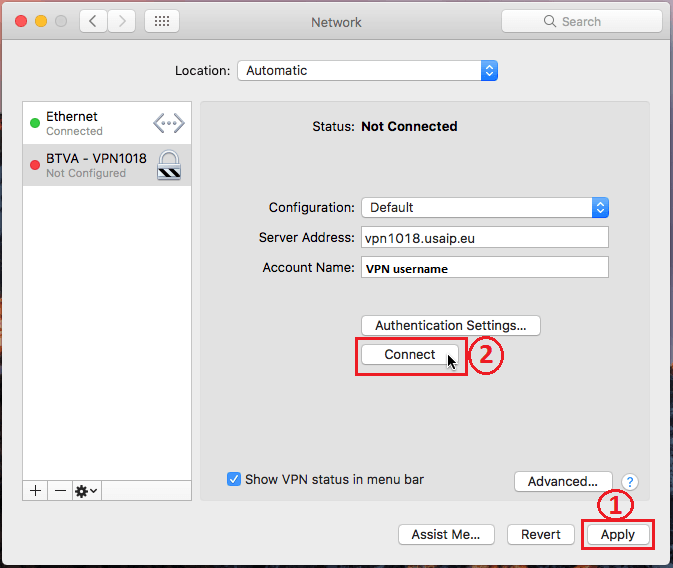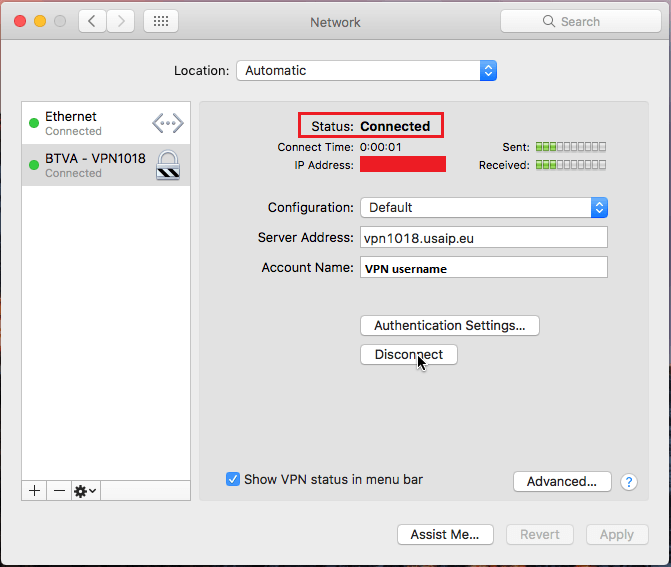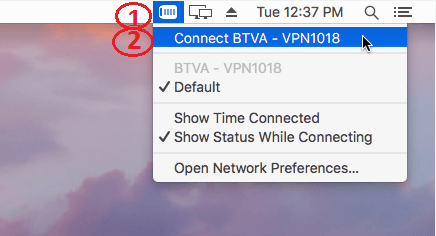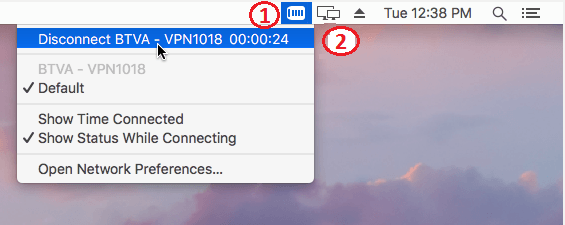Before you start:
Most likely you already tried to view UK channels (and you saw “Out UK” or “Programmes are available to play in the UK only” message). You browser already has cookies from UK channel you were trying to view. In order to make this guideline ideal (i.e. make it working after 7 steps provided below) you need to clean your cookies.
More info:
Please remember that our VPN trial account is limited to 128k connection speed, so viewing live TV streams may cause buffering.
To connect to our trial demo use the following username and password:
Username = demo
Password = demo
Our trial connection will automatically cut you off after 7 minutes.
When you have purchased a plan with British TV Anywhere, your username and password will unlock all speed and time restrictions.
Step 1: Open System Preferences and click on Network
Step 2: Click on Create a new service button as shown below
Step 3: Specify Interface (1), VPN Type (2) and set Service Name (3) and click Create (4) button.
Service Name can have any value but we suggest to use descriptive name as shown below.
Step 4: Now you should have newly created service with name BTVA – VPN1018 shown on the left.
- Set Server Address (1) – server address shown on a screenshot is only 1 VPN server from 7 available. Use another server address if you have any connection issues. See email from us (you’ll receive it after payment) with subject British TV Anywhere – Setup details.
- Set Account Name (2) – this is VPN username value. See email with subject British TV Anywhere – Setup details
- Set Show VPN status in menu bar (3)
- Click Authentication Settings… (4)
Step 5: Authentication Settings setup
- Enter Password (1) – this is Password value. See email with subject British TV Anywhere – Setup details
- Enter value usaip as Shared Secret (2)
- Click OK (3)
Step 6: Click Advanced… (1)
Step 7: Select Send all traffic over VPN connection (1) and click OK (2)
Step 8: Click Apply (1) and Connect (2)
Step 9:
After you have connected to one of our servers,
test your IP by visiting this website TAP HERE.
If you have connected successfully to our UK server, you will see a UK map.
How to Connect to a VPN
How to Disconnect from VPN
IMPORTANT: If you get “Outside UK” message, you must clear your browser cookies from the start of time and make sure you connect to one of our UK servers before accessing UK websites.